Come configurare correttamente un Mac per i tuoi bambini
Da Redazione
Gennaio 27, 2020
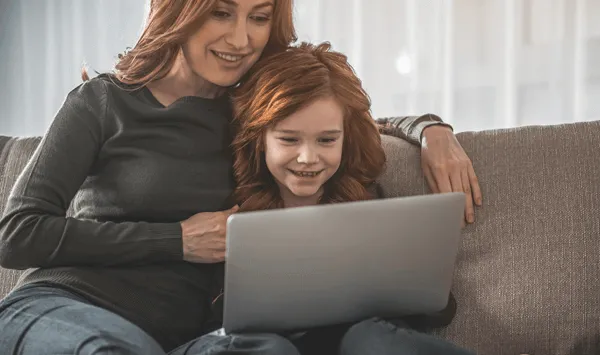
Il tuo bambino potrebbe condividere un computer con il resto della famiglia o potrebbe avere un Mac tutto suo nella sua stanza (se così fosse dovete stare molto attenti).
Nel caso abbiate bambini è fondamentale configurare correttamente il Mac ed il primo passaggio è creare un account dedicato.
Se più bambini utilizzeranno il Mac che stai configurando, devi creare account utenti separati per ciascuno di essi. È possibile configurare autorizzazioni e livelli di controllo separati per ciascuno di questi account. Con il proprio account, ogni bambino ha il proprio spazio su disco per documenti, foto e altri file.
Anche se tuo figlio ha il suo computer, è opportuno tu sia l’unica persona con accesso come amministratore. L’account amministratore è quello che crei quando avvii il Mac per la prima volta. Ti dà accesso senza limitazioni alla suite completa di funzioni.
Il modo migliore per farlo è configurare tu stesso il Mac. La prima volta che accendi il computer, esegui la procedura di installazione come se fosse la tua. Assicurati di impostare una password dell’account amministratore sicura che tuo figlio non indovinerà, evitate compleanni nomi del cane ecc.. saranno i primi che proverà ad usare.
Quando il tuo nuovo Mac è configurato e pronto all’uso, è tempo di creare un account per tuo figlio:
- Vai a Preferenze di Sistema> Utenti e gruppi e fai clic sul pulsante Lucchetto. Autenticare con password, Apple Watch o Touch ID.
- Fai clic sul segno più (+) per creare un nuovo account.
- Seleziona “Standard” dal menu a discesa “Nuovo account”.
- Digita le informazioni sull’account richieste, quindi fai clic su “Crea utente”.
Ricorda che la scelta del giusto tipo di account aiuta immensamente perché solo gli account amministratore possono installare applicazioni. Questo è importante poiché i controlli parentali di Apple funzionano su una base per app. Se tuo figlio può installare app direttamente, potrebbe installare un browser che ignora le restrizioni che hai messo in atto.
Dopo aver creato l’account utente appropriato, è tempo di applicare il controllo genitori di Apple.
Modifica il tempo di attività dello schermo- utile come controllo genitori
In macOS Mojave (10.14) e precedenti, “Parental Control” era una sezione separata in “Preferenze di Sistema”. A partire da macOS Catalina (10.15) , invece trovi le impostazioni per i controlli parentali tramite “Screen Time” in “Preferenze di Sistema”. Per scoprire quale versione di macOS è in esecuzione sul tuo computer, fai clic sul logo Apple, quindi seleziona “Informazioni su questo Mac”.
In questo articolo, ci concentreremo su macOS Catalina e versioni successive, quindi tienilo a mente se stai seguendo una versione precedente.
La prima cosa da fare è disconnettersi dal proprio account amministratore, quindi accedere al nuovo account figlio appena creato. Dopo aver eseguito questa operazione, avvia Preferenze di Sistema> Screen Time e attiva questa funzione nel menu Opzioni.
Fai clic sulla casella di controllo accanto a “Usa il passcode dello schermo” per abilitarlo, quindi digita un passcode univoco a quattro cifre che tuo figlio non sarà in grado di indovinare (assicurati che sia qualcosa che non dimenticherai, però).
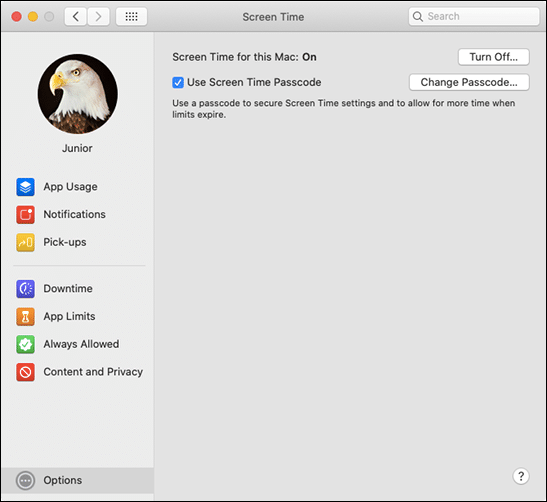
Ora utilizza le restanti opzioni per impostare limiti su app, tipo di contenuto e utilizzo complessivo del computer. Non dimenticare di farlo per ogni account utente; accedi e modifica le autorizzazioni per ognuno come ritieni opportuno.
I tempi di inattività – controllo genitori sul Mac
L’opzione Downtime ti consente di bloccare il Mac in determinati orari del giorno e della notte. Durante i tempi di inattività, chiunque utilizzi il computer può accedere solo alle app che hai autorizzato. Se sei preoccupato per i tuoi figli che usano il computer quando devono dormire, Downtime è lo strumento che fa per te.
Per abilitare la funzione, fare clic su “Attiva”. Successivamente, è possibile fare clic sull’opzione “Ogni giorno” o “Personalizzata” per creare il proprio programma. Un programma personalizzato è perfetto se stai bene con tuo figlio che utilizza il computer più nei fine settimana.
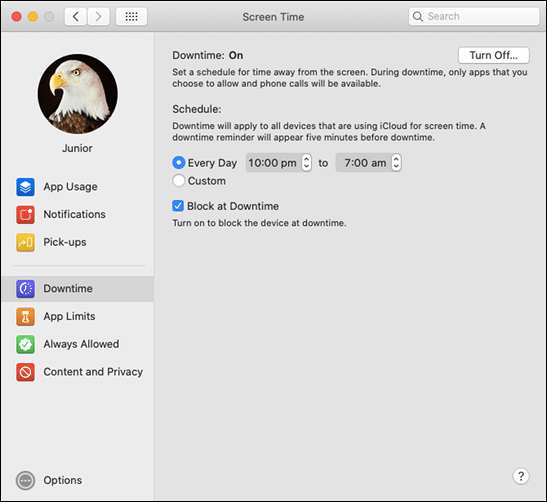
Se disabiliti “Blocca durante i periodi di inattività”, tuo figlio può ignorare il limite di tempo per la giornata, la spunta può essere disabilitata anche dall’utente. Ciò rende “Screen Time” più uno strumento di consulenza che un vero controllo parentale, tuttavia, se si desidera bloccare correttamente le app, lasciare abilitato.
Limiti delle app come limitare accesso alle applicazioni
Se non vuoi che tuo figlio usi troppo un’app o un servizio particolare, l’opzione “Limiti app” può darti un po ‘di tranquillità. Questa funzione limita l’utilizzo dell’app a un determinato numero di minuti al giorno. I timer si resettano a mezzanotte.
Nel menu “Limiti app”, fai clic sul segno più (+) per aggiungere l’app che desideri limitare. Puoi anche selezionare intere categorie di app, come “Giochi” o “Social Networking”. Se preferisci, tuttavia, puoi selezionare le app specifiche (come Safari o Fortnite) che desideri limitare. Imposta un orario o una pianificazione, fai clic sulla casella di controllo accanto all’opzione “Blocca alla fine del limite” per disabilitare l’app quando il tempo è scaduto, quindi fai clic su “Fine”.
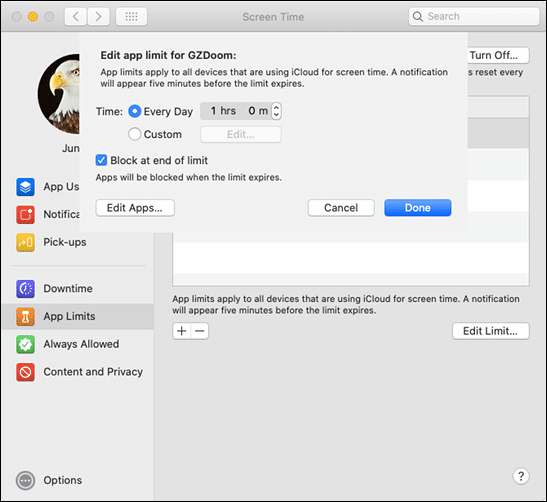
Sfortunatamente, macOS non fa distinzioni tra un’app che qualcuno sta usando e quella che è appena aperta in background. Ad esempio, se limiti Safari a due ore al giorno e tuo figlio sta scrivendo un compito mentre fa ricerche sul Web, macOS limiterà comunque Safari a quelle due ore, indipendentemente da quanto tempo tuo figlio ha effettivamente trascorso a navigare.
Questo non è un problema per altre app, come i giochi, ma potresti voler pensare due volte a limitare i servizi di base, come Safari o Messaggi.
Sempre permesso
Nella sezione “Sempre consentito”, puoi autorizzare tutte le app a cui tuo figlio può accedere in qualsiasi momento. Queste app continueranno a funzionare dopo l’inizio di “Downtime”.
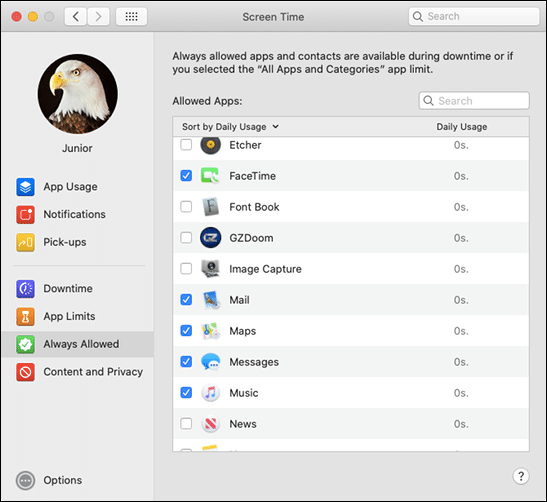
Se desideri bloccare tutto e impostare una lista bianca di app, abilita l’opzione per bloccare “Tutte le app e le categorie” in “Limiti app”, quindi aggiungi ogni app in “Sempre consentito”.
Contenuto e privacy
Il menu “Contenuto e privacy” è dove puoi davvero limitare ciò che tuo figlio può vedere e fare su un Mac. Fare clic su “Attiva” per abilitare questa funzione, quindi sfogliare ciascuna sezione.
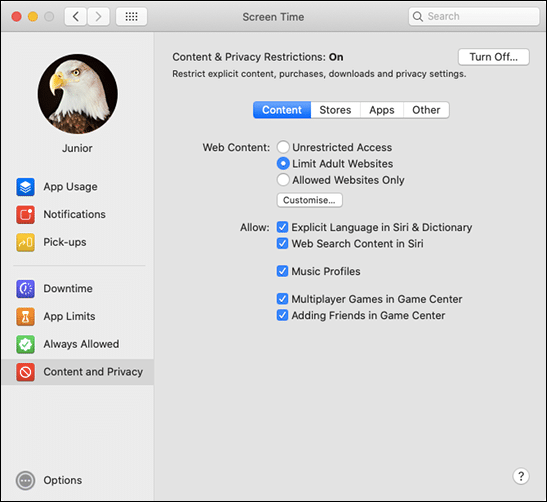
Nella sezione “Contenuto”, puoi limitare i contenuti web, il linguaggio esplicito e i giochi multiplayer. Se si desidera limitare il contenuto Web, è possibile scegliere “Accesso illimitato”, “Limita siti Web per adulti” (che applica il filtro contenuti di Apple) o l’opzione nucleare “Solo siti Web consentiti” (che blocca tutto tranne le app nella whitelist).
“Stores” è principalmente per le persone che usano iOS perché gli account Mac “standard” non possono installare software, comunque. Questa sezione influenza quali app, film, programmi TV, libri, musica, podcast e notizie compaiono nei risultati di ricerca.
Se vuoi limitare l’accesso alla “Videocamera” del Mac, “Siri & Dictation” o al “Negozio di libri”, fai clic sulla scheda “App”.
Se volete un filtro funzionale da applicare direttamente dopo il router guardate filtroweb.it
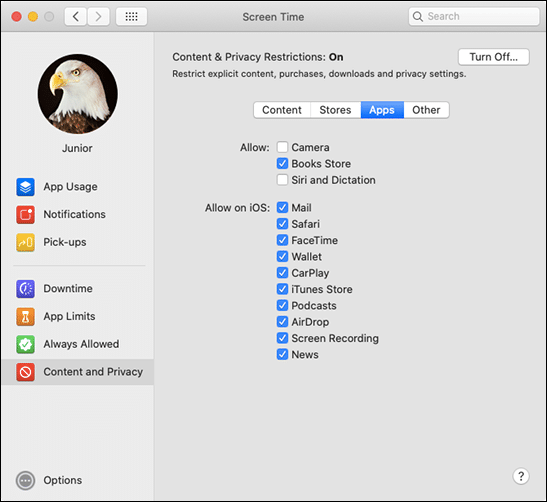
Se non limiti Siri, tuo figlio può utilizzarlo per effettuare richieste Web e aggirare alcune delle tue altre regole. Le opzioni in “Altro” riguardano solo iOS.
Verifica che le regole funzionino: metti alla prova la configurazione utente
Con le nuove regole in atto, è il momento di testarle. Prova a guardare un video soggetto a limiti di età su YouTube o usa un’app che hai bloccato. Chiedi a Siri di recuperare alcune informazioni dal Web.
Scorri l’elenco delle app disponibili nella cartella “Applicazioni” e assicurati di essere soddisfatto. Se hai installato un secondo browser, come Firefox o Chrome, non dimenticare di imporre gli stessi limiti a quelli che hai fatto su Safari.
Se il Mac è condiviso o ci sono altri computer in rete, assicurati che tutti i contenuti condivisi nelle librerie Music o TV siano adatti a tutti. Per fare ciò, avvia le app Musica e TV, quindi fai clic sulla freccia a discesa accanto a “Libreria” nella barra laterale, come mostrato di seguito.

Ricorda di testare ogni account supervisionato che hai creato. Puoi rivedere le tue impostazioni di tanto in tanto e modificare eventuali restrizioni che si rivelano troppo estreme oppure che con il tempo risultano assurde.
Man mano che il bambino cresce, puoi aumentare i limiti di età in modo che possa accedere ai contenuti adatti all’età.
L’obiettivo finale è quello di favorire una relazione sana tra tuo figlio e la tecnologia che usa ogni giorno.
Ricorda, i bambini sono intelligenti
I tuoi figli probabilmente cercheranno modi per aggirare le restrizioni che imponi. Da bambini tutti abbiamo provato ad aggirare le regole, a scuola cercavamo di installare giochi sul server, creavamo lan e reti virtuali per evitare le restrizioni.
Computer e software sono notevolmente migliorati da quando frequentavo le superiori. Tuttavia, la natura curiosa dei bambini non cambierà mai. Fortunatamente, a causa del modo in cui gli account “Standard” funzionano su macOS, molti trucchi (come la modifica del fuso orario per eludere “Downtime”) sono vietati.
Di gran lunga la più grande minaccia per i tuoi nuovi controlli parentali sono le tue pratiche di sicurezza. Se tuo figlio è in grado di indovinare il passcode “Screen Time” o la password dell’account amministratore, può eludere tutte le tue regole. È una buona idea cambiare frequentemente il passcode e la password. Questo insegnerà anche a tuo figlio buone pratiche di sicurezza.
Esistono strumenti progettati per rimuovere le restrizioni su macOS e tuo figlio potrebbe provare a trovarle. Non c’è molto che puoi fare al riguardo, tranne aspettare che Apple correggi l’ultimo round di exploit.
Il modo migliore per combattere questo è dare a tuo figlio ragioni minime per superare le restrizioni. Installa software e giochi adatti ai bambini, come Minecraft, che incoraggino l’apprendimento e la cooperazione attraverso il gioco. Ascolta eventuali reclami sollevati da tuo figlio e cerca di razionalizzare la tua decisione.
A volte, potresti trovare un compromesso (un’ora in più nel fine settimana, per esempio) è tutto ciò che serve.
L’educazione e il rapporto di fiducia
I giovani cercheranno in tutti i modi di trovare escamotage per non rispettare le regole, quindi prima delle restrizioni ci deve essere una buona dose di fiducia, il rapporto con il figlio/a deve essere sincero e spiegare del perché si adottano alcuni sistemi di sicurezza che tutelano lui/lei prima di tutto.
Articolo tradotto da https://www.howtogeek.com/ integrato con contenuti in italiano.
Articolo precedente
Come gestire le emozioni
Articolo successivo
Come ricaricare la carta postepay
Redazione
Articoli correlati

Come scegliere la lavatrice: guida all’acquisto
Aprile 18, 2024

Come arredare casa risparmiando e con gusto
Aprile 10, 2024

Come personalizzare il proprio abbigliamento
Marzo 13, 2024
